
完全初心者で、WordPress(ワードプレス)でブログを始めたい!
アフィリエイトで稼ぐブログを作りたい!
今回は、ブログ初心者さんのお悩みを解決する記事を書きました!
本記事では、以下の内容を解説していきます。
- 【最短10分】ConoHa WingでWordPressブログを始める4ステップ
- アフィリエイトで稼ぐためのWordPressブログのおすすめテーマ
- アフィリエイトで稼ぐために必須のWordPressブログ7つの初期設定

無料のWordPressブログじゃだめなの??
無料でWordPressブログを始めたいと思う方もいるかもしれませんが、私だったら無料のWordPressブログはやりません。
最初は「無料ブログ」から運営をスタートしましたが、アフィリエイト広告の掲載禁止など突然の制約が発生して、収益がほぼゼロまで落ちた経験があります💦
それをきっかけに、「有料のWordPressブログ」を始めて、現在は月最高100万円の収益を発生させて、8ヶ月放置でブログ確定収益10万円以上を稼げるようになりました🙆♀️
無料ブログ(noteなど)と比較すると、有料のWordPressブログは、「資産性」や「収益性」が圧倒的に高いです。
もしこれからWordPressaブログを始めようとしている方は、有料のWordPressブログで始めることをおすすめします。
これまで、中小企業のホームページだけでなくデザインやLステップを導入してきたweb制作フリーランスであり、現在は、WordPressブログで生活している私が、知識ゼロで未経験の初心者にもわかりやすく、丁寧に解説していきます🙆♀️
【簡単5ステップ】WordPressブログの始め方

WordPressブログの始め方はとても簡単で、次の4ステップになります。
- サーバーを借りる
- ドメインを決める
- WordPressブログにログインする
- 初期設定をする
この4ステップを順番どおりにやるだけで、WordPressブログは開設できます。
サーバーとかドメインって何??
こんな疑問を抱く方もいると思いますが、私も最初は「??」と全く分かりませんでした💦
でも少しも難しくないので安心してください🙆♀️
イメージは次のような感じです。
- サーバー:インターネット上のデータを保存する場所。ブログで使用する記事や画像などを保存してくれる場所です。
- ドメイン:インターネット上の住所のようなもで、自分のブログを特定するためのURLのこと。「https://◯◯◯.com」のような文字列のことです。
詳しく理解せずに「サーバーはブログのデータを保管する場所」「ドメインは自分のブログを特定するためのURL」とざっくりと押さえておけばOKです🙆♀️
それぞれの手順について、わかりやすく解説していきますね!
ステップ①:WordPressブログで使用するサーバーを借りる
まずは、データの保存場所となるサーバーを借ります。
これからWordPressブログを始める初心者の方は、超大手のサーバーである「ConoHa WING(コノハウィング)」がおすすめです。
理由は、次の4点です。
- ブログの初心者でも、操作がわかりやすく簡単
- 料金がとても安い
- ブログ記事の表示スピードが高速で、サクサクと動く
- 提供している会社が、超大手IT企業である「GMO」だから安心できる
特に「初期費用が0円」「ブログのURKであるドメインが2つ無料」「月額678円〜」というのはとても魅力的です✨
やっぱり固定費である月額費用は最小限に抑えたいし、サクサクとブログ記事を読み込んでくれると、多くの方々にブログを快適に読んでもらえるので最高です!
実際に私もConoHa WINGを利用してブログを運営しているので、安心してください◎
では早速、「ConoHa WINGの申し込みページ」にアクセスしていきましょう!
ConoHa WINGの申し込みページにアクセスしたら、『今すぐお申し込み』をクリックします。
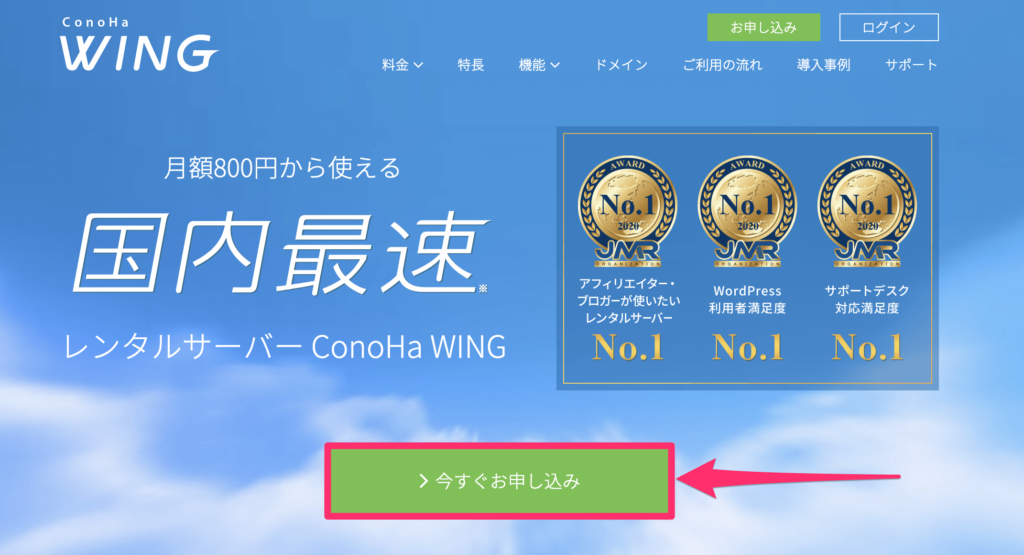
お申し込み画面が表示されるので、左の初めてご利用の方の『メールアドレス』と『パスワード』を入力して、『次へ』をクリック。
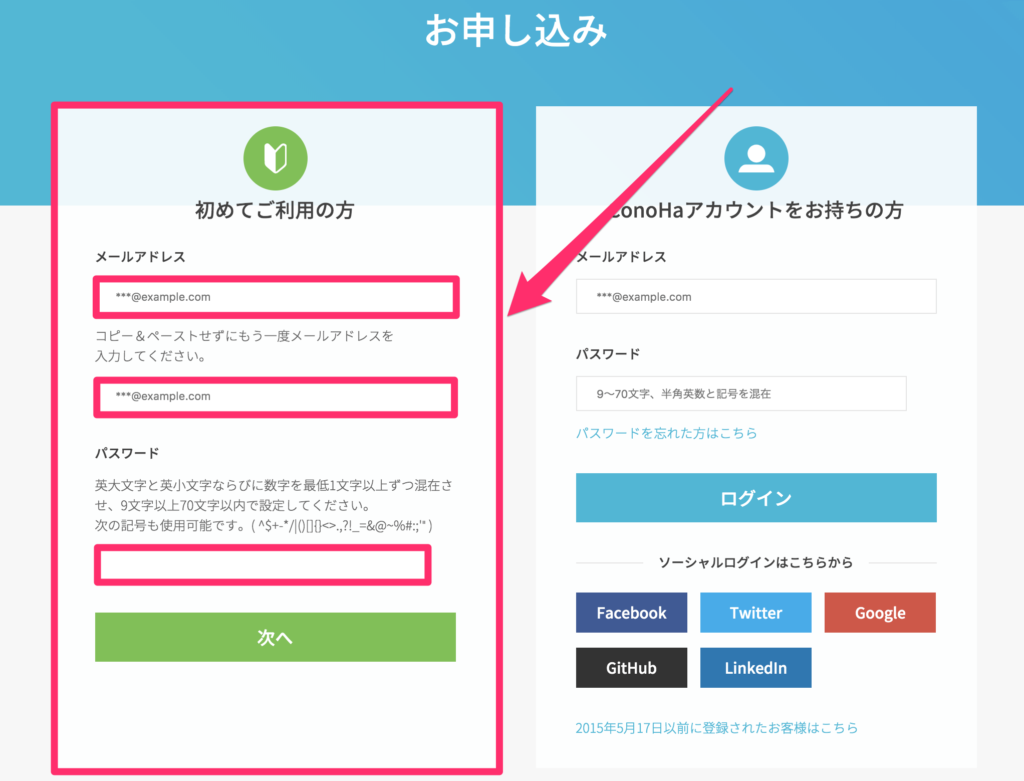
すると、以下の画面が表示されます。
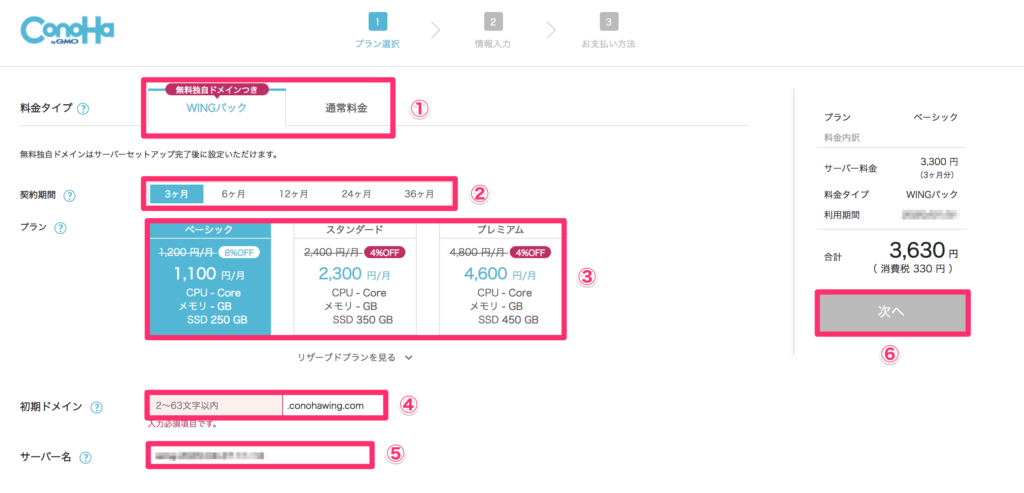
①:料金タイプは『WINGパック』を選択します。
『WINGパック』は長期契約、『通常料金』は1ヶ月ごとの契約のことです。
『WINGパック』は最大55%の割引が受けられ、独自ドメインが2本無料でもらえるため、お得な『WINGパック』がおすすめです。
②:契約期間は自分に合わせた期間でOK。
契約期間が長いほど割引額が大きくなりますが、基本的に自分にあった期間で大丈夫です。迷ったら12ヶ月が無難でおすすめです。
③:プランは『ベーシック』を選択します。
初心者や個人ブログなら『ベーシックプラン』で充分なスペックです。
プランはいつでも変更できるので、サイト規模が大きくなったら変更すればOK。
④:初期ドメインは適当でOK
初期ドメインは自分のブログで一切使用しないので、適当に入力してOKです。
⑤:サーバー名はそのままでOK。
サーバー名はそのままでOKです。
ステップ②:WordPressブログで使用するドメインを決める
続いて、ドメインを決めて行きます。
ConoHa WINGでは「WordPressかんたんセットアップ」でドメイン等をセットアップしていきます。
WordPressかんたんセットアップは、今までは設定するのが難しかった「ドメイン取得・サーバーとの紐付け・WordPressインストール」を一括で簡単に設定してくれるサービスのこと。
WordPressかんたんセットアップのおかげで、初心者でも簡単にブログを開設できるようになったので、とても安心して始めることができます🙆♀️
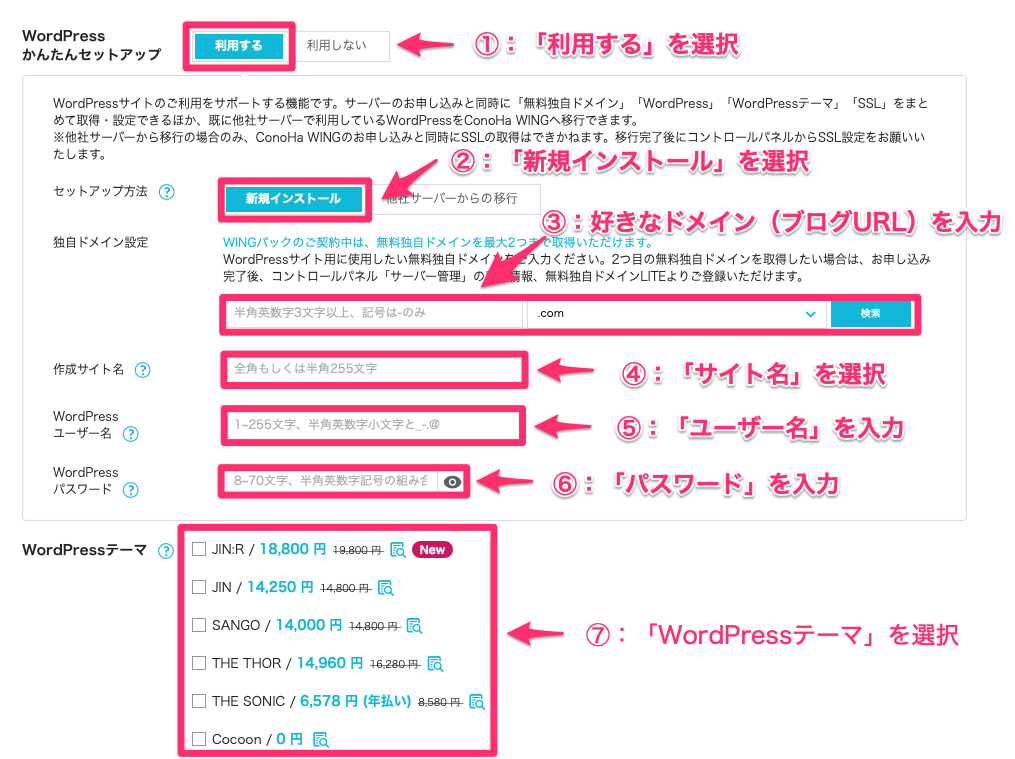
①:WordPressかんたんセットアップ
「利用する」を選択すればOK。かんたんセットアップを利用することで、簡単にWordPressブログを作ることができます。
②:セットアップ方法
初めてサイトを作る方は、「新規インストール」を選択します。すでに他社でサーバー契約をしている方でConoha Wingに移行したい方は、「他社サーバーからの移行」を選択。
③:独自ドメイン設定
ここでインターネット上の住所である『独自ドメイン』を取得していきます。独自ドメインはサイトのURL。当サイトでいうと『https://nojiblog.com』の赤字部分が独自ドメインです。
ドメインは後から変更することができないので、注意してください。
④:作成サイト名
サイト名を入力します。
あとから変更可能なので、とりあえずは仮のものでOKです。
⑤:Wordpressユーザー名
WordPressにログインする際に使うユーザー名。ログインする際に必要なので、ユーザー名は忘れないようにメモしておきましょう。
※自分にしか見えないものなので、なんでもOK。
⑥:Wordpressパスワード
WordPressにログインする際に使うパスワード。
こちらもパスワードは忘れないようにメモしておきましょう。
⑦:Wordpressテーマ
WordPressテーマとは、サイトのデザインを整えてくれるツールです。複数の選択肢がありますが、後から変更できるため、とりあえずは無料の『Cocoon』を選べばOK。
WordPressログイン画面で使うので、⑤ ⑥のユーザー名・パスワード必ずメモしてください。この後、いっさい確認画面は出ませんので、必ず、メモをとりましょう◎
ステップ③:お客さま情報を入力する
続いて、お客さま情報など各種必要な情報を入力していきます。
ここから入力していく内容は以下のとおりです。
①:お客様情報を入力する
②:SMS認証を行う
③:お支払い情報を入力
このステップが終わるとWordPressブログが完成します!あともう少しだけ一緒に頑張りましょう!
①:お客様情報を入力する
まずはお客様情報を入力していきます。
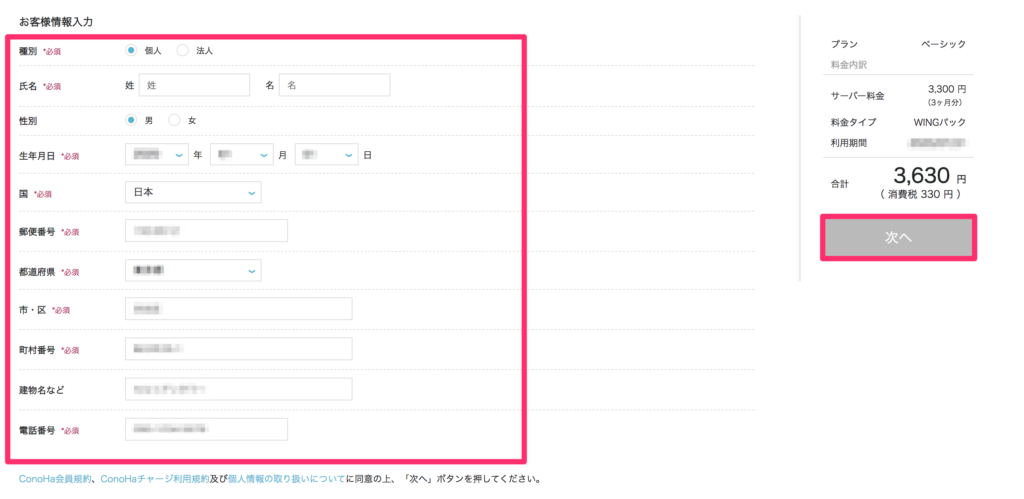
入力したら『次へ』をクリックしましょう。
②:SMS認証を行う
続いて『SMS認証』を行い、本人確認をしていきます。
自分のスマホの電話番号を入力して、『SMS認証』をクリックします。
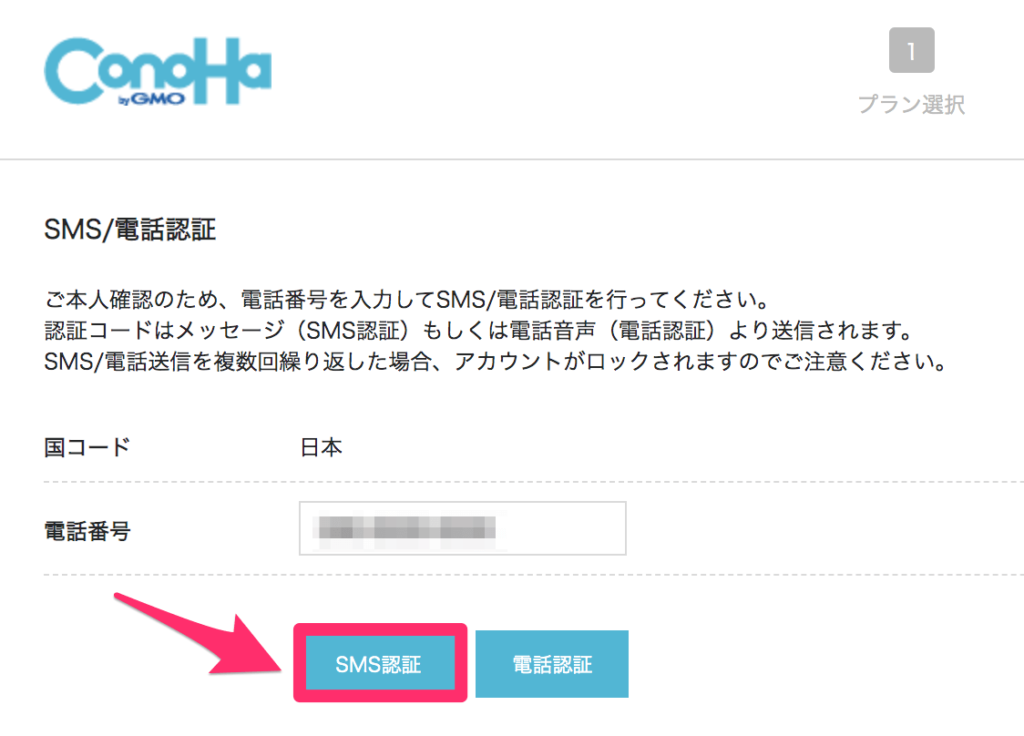
※SMS認証ができない場合には『電話認証』でも大丈夫です
スマホに『認証コード』が送られてきますので、送られてきた番号を『認証コード』に入力して、『送信』をクリックします。
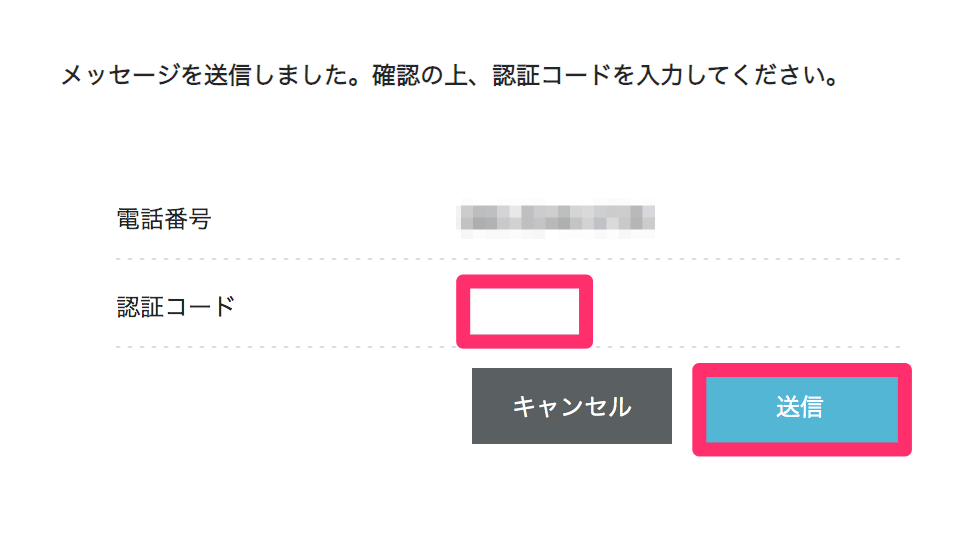
③:お支払い情報を入力
最後にお支払い方法を入力していきます。
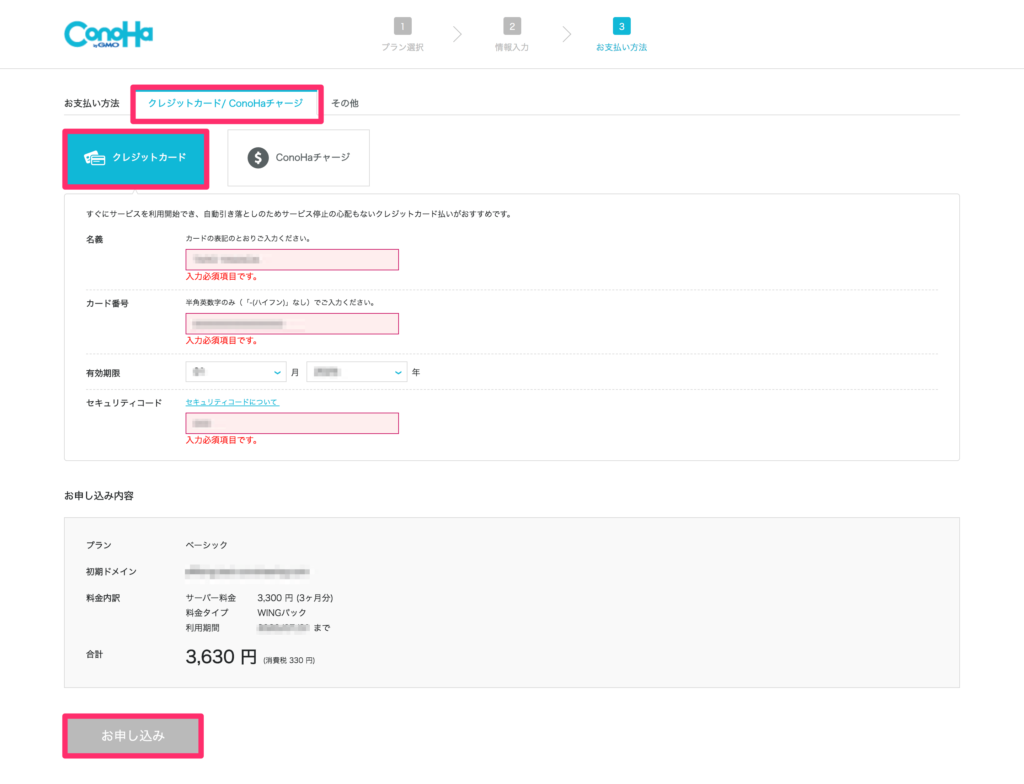
支払い方法は『クレジットカード』と『ConoHaチャージ』から選択可能ですが、クレジットカード支払いのほうが、手間もかからないので、おすすめです。
最後に『お申し込み』をクリックします。以下のような画面が出たらOKです。
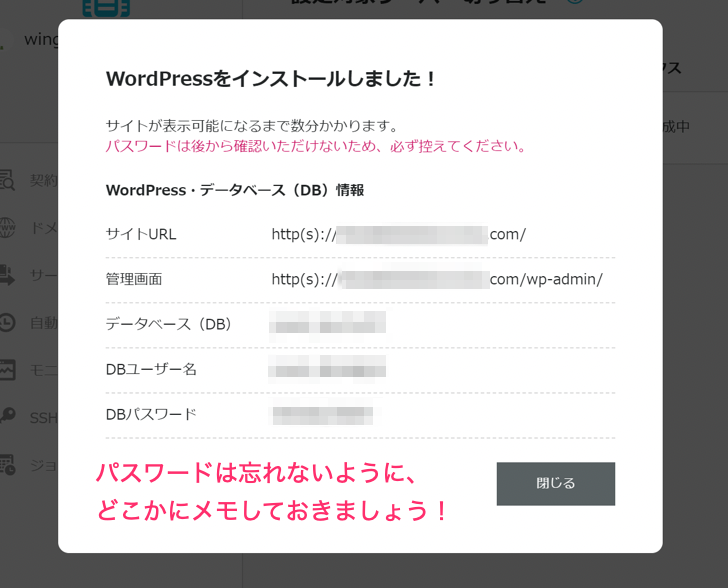
※DBパスワードは必ずメモしておきましょう。WordPressブログの管理画面にログインする際に必要になります。
ここまで作業お疲れ様でした!これでWordPressブログは完成です◎
あとは簡単な初期設定をしていきましょう!
ステップ④:SSL化設定をする
続いて、『SSL化するための設定』をしていきます。
SSL化とは通信データを暗号化する仕組みのことで、サイトの安全性が高まり、サイトのURLが『http』→『https』へと変更されます。
ブログに訪れた人の情報を守ってくれるので、必ず設定しておきましょう!
基本的には何も設定しなくても、30分〜1時間程度放置しておくだけで勝手に設定をしてくれます。
もし設定されない場合には、以下の手順で設定してみてください。
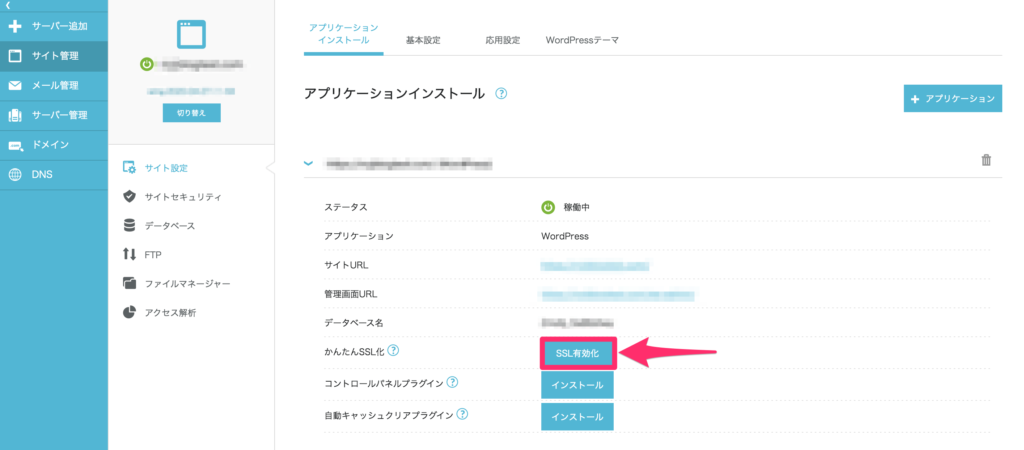
- 左メニューの『サイト管理』をクリック。
- 『サイト設定』をクリック。
- 『SSL有効化』をクリック。
以下のように『成功しました。SSL有効化設定』という表示がされれば、SSL化の設定は完了です。
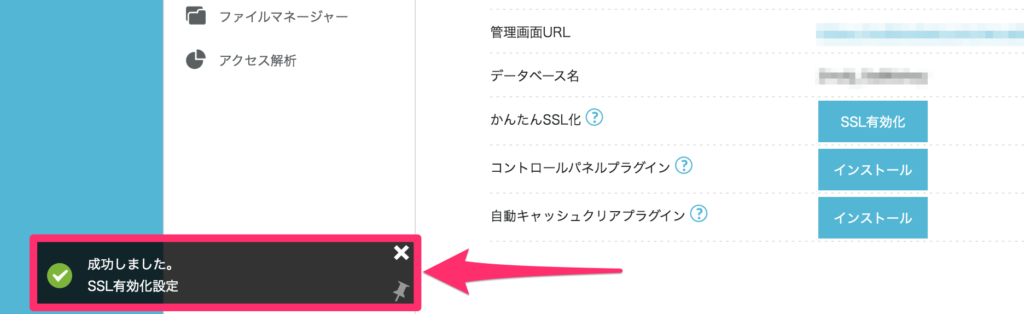
ステップ⑤:WordPressブログの初期設定をする
ここまでの作業で、サーバーとドメインの取得、さらにWordPressの開設も完了していますので、初期設定の前に、まずはWordPressにログインしていきましょう!
ConoHa WINGにログインして、次のように『管理画面URL』にアクセスします。
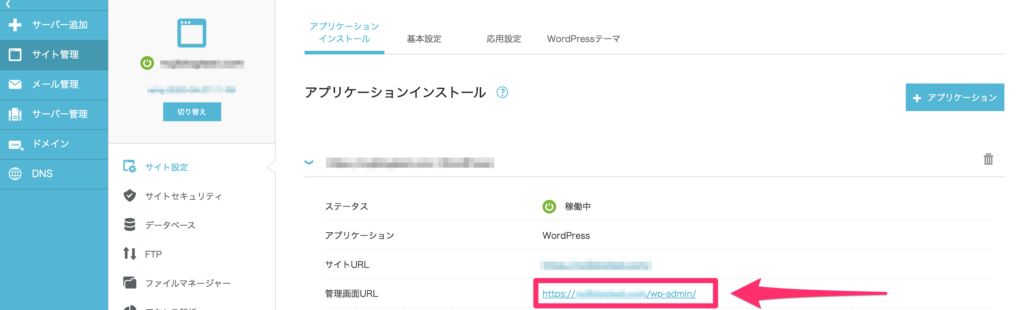
URLにアクセスすると『WordPressのログイン画面』が表示されます。
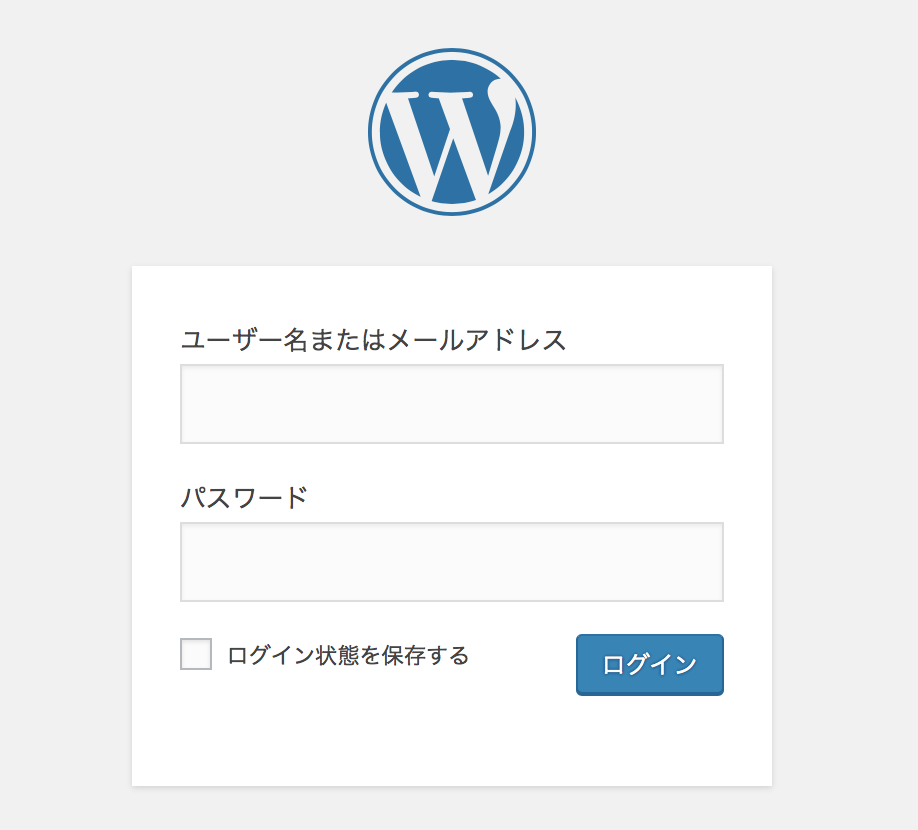
先ほど登録したWordPressの『ユーザー名』と『パスワード』を入力して、ログインしましょう。
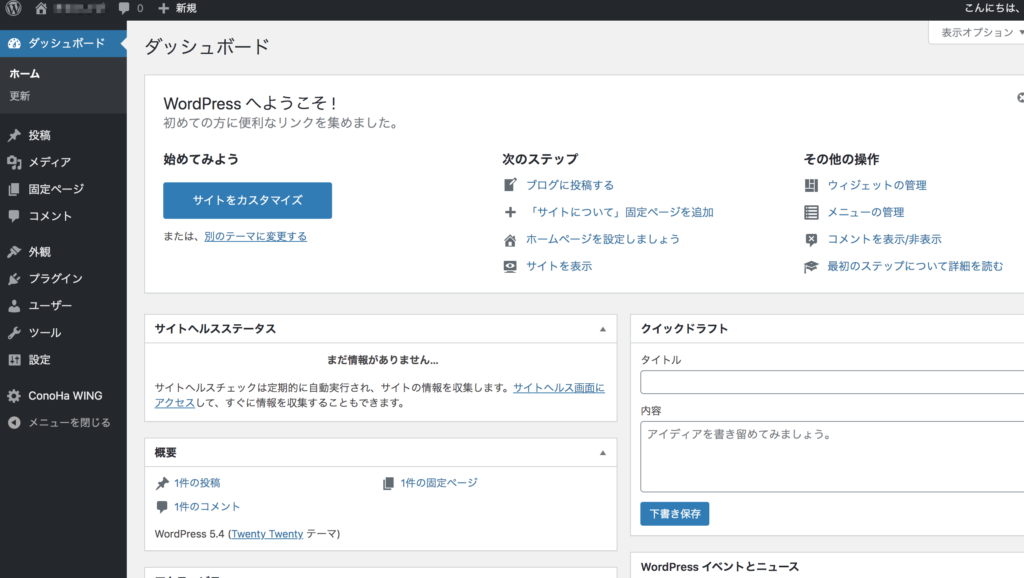
このような画面が表示されればログインは完了です!
WordPressブログで使用するテーマを決める
ここからは、WordPressブログの設定をしていきます。設定内容は次のとおりです。
- WordPressテーマを使ってブログをデザインする
- ASPサービスに無料登録する
- パーマリンクを設定する
- Googleアナリティクス・サーチコンソールの設定をする
- プラグインを導入する
『これだけは最初に設定したい!』といった初期設定を行なっていきます◎
WordPressテーマを使ってブログをデザインする
まずはWordPressブログの見た目を整えるために、デザインテーマを導入しましょう。
デザインテーマは「無料」と「有料」がありますが、ブログで稼ぎぐなら有料テーマがおすすめです。
なお、当サイトではJINを利用しています。デザインもさることながら、収益化の面でも非常に優秀なおすすめのテーマです!
JINの導入前は他の無料のテーマでブログを楽しんでいたのですが、「もっと記事を充実させたい!」という思いから、JINを購入しました。
無料テーマと比較して、私が思うJINをおすすめする理由は以下のとおりです。
- デザインが始めからキレイだから記事作成に集中できる
- 簡単に自分好みのデザインに設定できる
- 見やすい記事が簡単に作れる
- ブログがもっと好きになる
それぞれについて詳しく説明していきます。
❶デザインが始めからキレイだから記事作成に集中できる
JINは最初から見た目のデザインが整っているため、記事の作成に集中することができます。
なので「どんどん記事を書いてアフィリエイトで稼ぎたい」という方にとって、特におすすめのテーマです。
ブログは記事を書いて、多くの人に見てもらう必要があります。
「ブログを始めてみたけど、デザインが気になって記事が思うように書けない」という方もいると思いますが、ブログに記事がないと人はやってきません。
ここまでサーバーやドメインを取得してブログも開設したからには、記事を書いて『よりたくさん人に見てもらえるブログ』になった方が、モチベーションも上がって、ブログも継続しやすくなると思います◎
❷簡単に自分好みのデザインに設定できる
JINはトップページだけでなく、メニューのレイアウトや見出しのデザインなど、ボタンで選択していくだけで、自分好みのデザインへ簡単に仕上げることできます。
HTML&CSSなどのプログラミング言語を使用しなくても、簡単に自分好みのデザインにすることができるので、とっても便利です✨
もちろんCSSを使用して、追加でカスタマイズすることもできます。専用のスペースがあり、プレビューを見ながら変更できるので、失敗しにくいのも特徴です。
❸見やすい記事が簡単に作れる
JINはオリジナルのボックスや吹き出し、ボタンなど、ブログ記事を作成する上で必要なものを、簡単に選択することができて、アフィリエイトリンクなども簡単に設定できます。
❹ブログがもっと好きになる
JINは、ここまでご紹介してきたように『デザインの設定』や『記事の作成』を『簡単』かつ『綺麗に』に仕上げてくれるので、ブログを続けることが楽しくなるWordPressテーマです。
自分好みのデザインでブログを運営することができるので、無料テーマにはない楽しさがあります!
自分のブログが育っていき、より多くの人に見てもらえるようになると、「もっといいブログにしたい!」とモチベーションも上がってきます。
これってすごく大切なことで、ブログを継続するきっかけになります。それだけでなく「せっかく有料テーマを購入したから頑張らないと!」と自分を奮い立たせてもくれます。JINに出会ってから、私はブログがもっと好きになりました✨
WordPressブログで使用するASPに登録する
続いて、ブログの収益源となるアフィリエイト広告『ASP』に登録していきます。
ASPとは、広告主とアフィリエイトで稼ぎたい人を仲介してくれる会社のことです。
イメージとしては以下のような感じです。
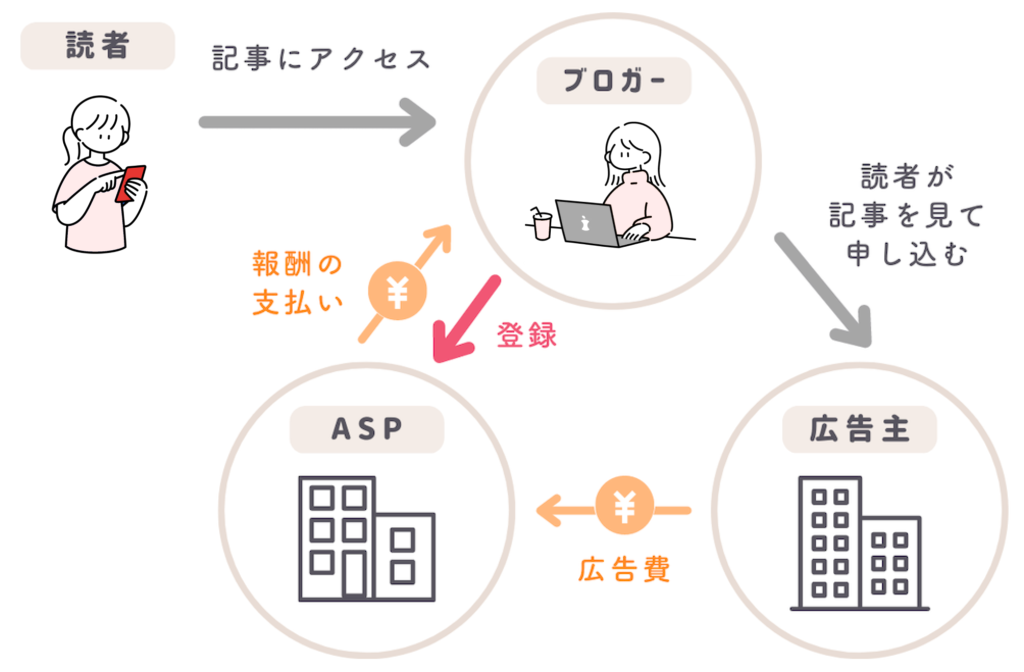
簡単に説明すると、私たちブロガーはASPから広告リンクを探してブログに貼り付け、そのリンクから読者がサービスを購入することで、成果が発生し、ASPから広告収入を得ることができます。
ブログ運営に必須のASPは、以下のとおりです。
すべて無料で登録できます!登録時間も1サイト3分ほどです🙆♀️
WordPressブログでパーマリンクを設定する
続いて、パーマリンク(記事URL)を設定していきます。
パーマリンクを設定することで、記事ごとに別々のURLを設定することができます。
パーマリンクの設定は、WordPressの管理画面から設定することができます。
まずはWordPressにログインして、以下のとおり「設定」→「パーマリンク」をクリックします。
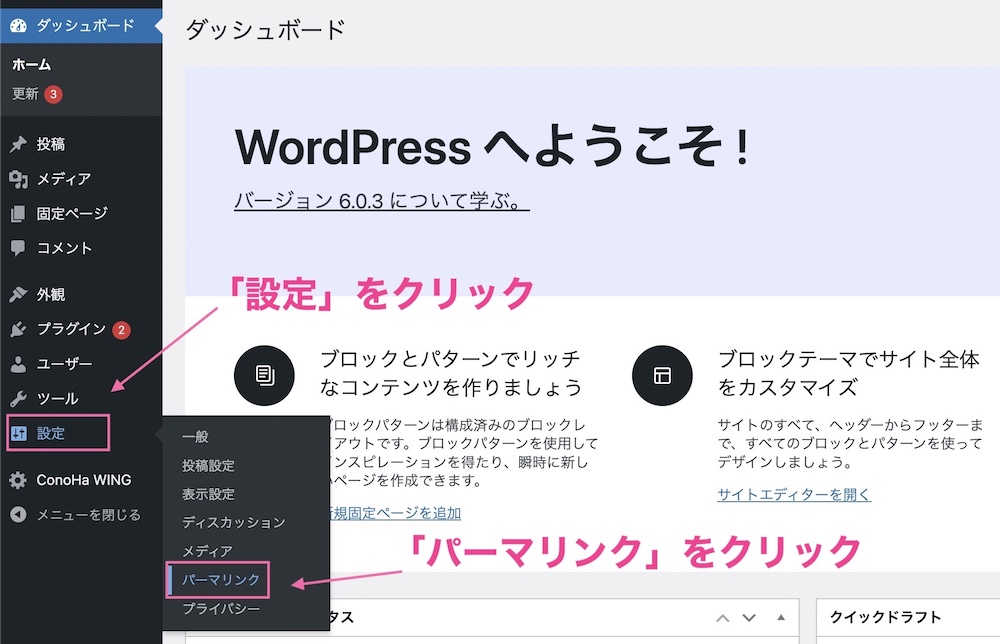
パーマリンクの設定ページになりますので、「投稿名」をクリックして、「変更を保存」のボタンを押せば完了です。
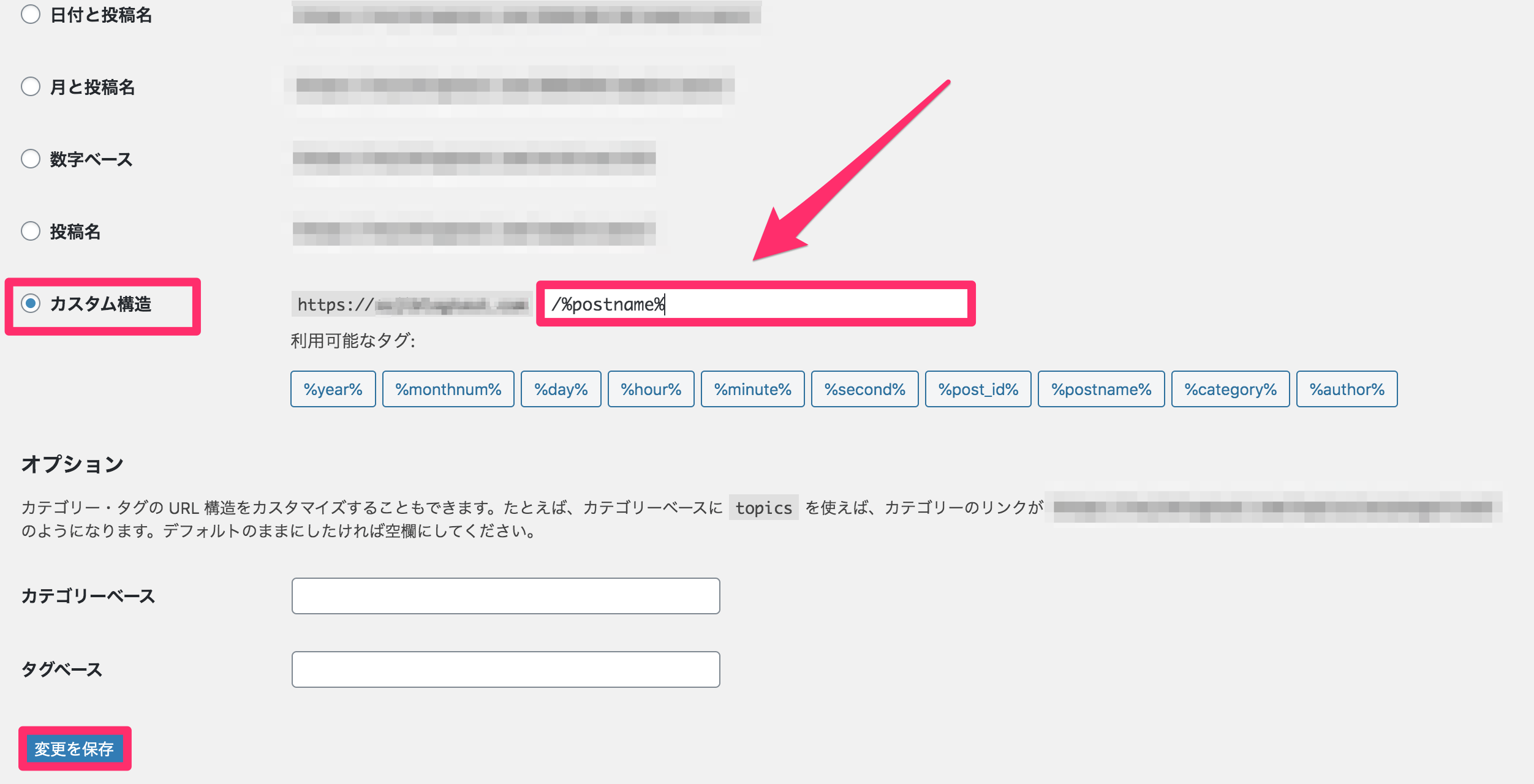
これで設定ができたので、実際にブログ記事を書く際に、以下のようにパーマリンクを設定していくことができます。
パーマリンク部分をクリックすると編集できるので、URLスラッグ部分に「英語のURL」を入力します。
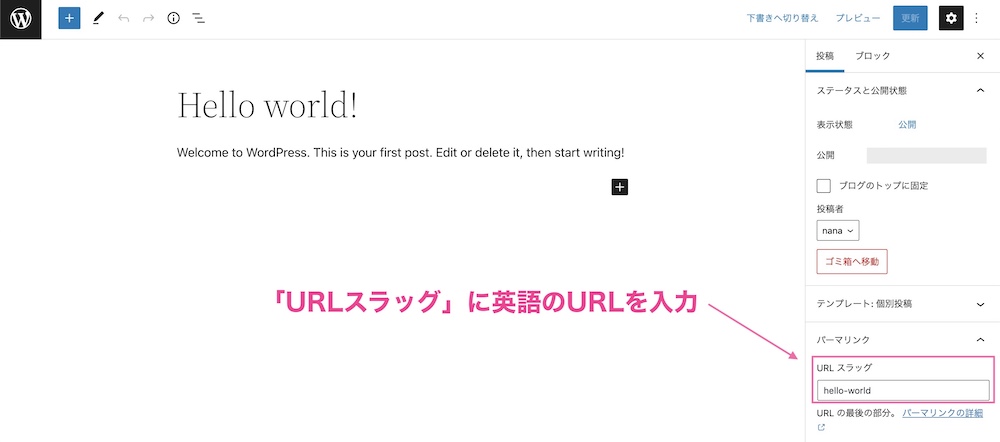
パーマリンクは必ず英語で入力しましょう🙆♀️
日本語だと、URLをSNSでシェアしたときに、文字化けしていまいます。SEOの面でもよくないので、英語表記にしましょう✨
Googleアナリティクス・サーチコンソールの設定をする
次にGoogleアナリティクス・サーチコンソールの設定をしていきます。
アナリティクスもサーチコンソールもGoogleが提供している無料ツールです。
- Googleアナリティクス:ブログに来てくれた「人数」や「経路(SNS経由・検索など)」」などを確認することができます。
- Googleサーチコンソール:「どんなキーワードで検索してブログに来たのか」などを確認することができます。
どちらもデータを蓄積して、ブログを分析していくツールですので、このタイミングで導入・設定することをおすすめします。
最初に設定しておかないと、分析データがゼロの状態になり、後悔することになるので、必ず設定しておきましょう!
WordPressブログで使用するプラグインを導入する
最後に、プラグインを導入していきます。
プラグインはWordPressをもっそ便利にしてくれる拡張機能という認識でOKです。
プラグインは、インストールするだけで完了します🙆♀️
WordPressブログを運営するのに必要な最低限のプラグインは、以下の3つです。
必要なプラグイン
- Akismet Anti Spam【スパム防止】
- EWWW Image Optimizer【画像圧縮】
- XML Sitemaps【サイトマップ作成】
では、ここからプラグインのインストール方法を説明していきます。
まずは、WordPressの管理画面から、「プラグイン」→「新規追加」をクリックします。
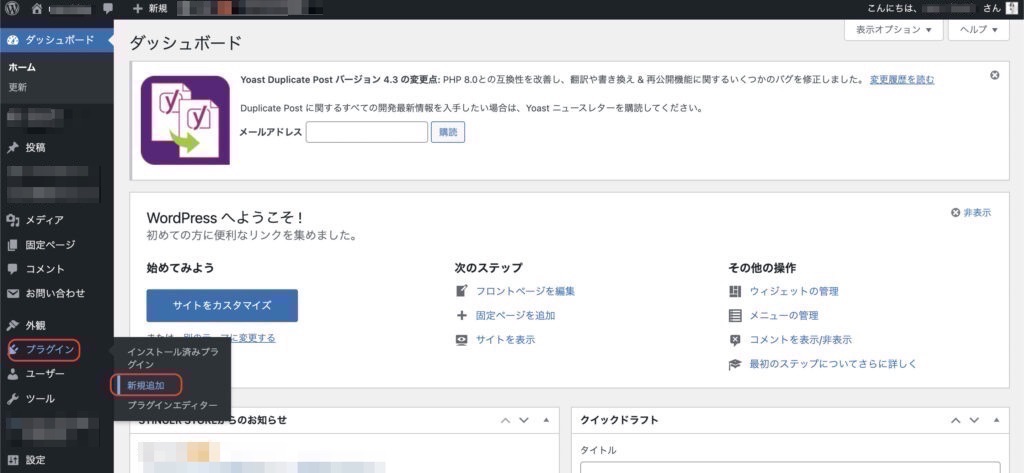
インストールしたいプラグイン名を入力し、検索をかけます。

該当のプラグインが表示されたら、「今すぐインストール」をクリック。
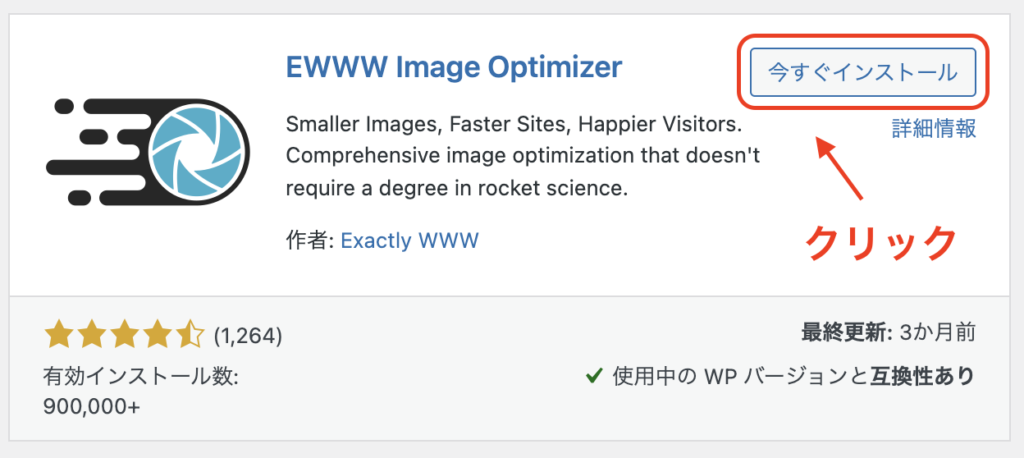
しばらくするとインストールが終わるので、「有効化」をクリックします。
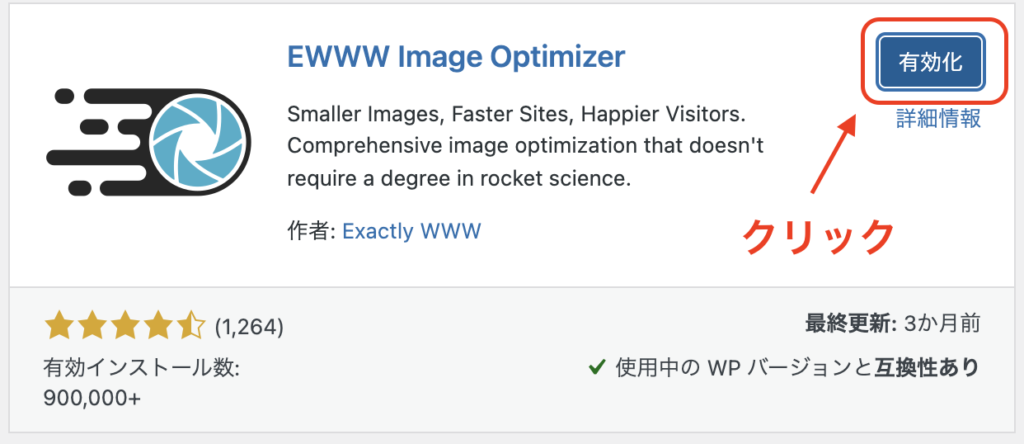
この手順に従ってプラグインを導入していきましょう!
有料のWordPressブログで稼げるブログを育てよう!
ここまでお疲れ様でした!
無事にWordPressブログを開設できた方は、おめでとうございます🙆♀️
さっそく、ブログ記事を書いていきましょう!
お金かかるなら無料ブログを始めようかなぁ
このように思う方もいるかもしれません。
しかし、 WordPressブログで本気で稼ごうと思うなら、有料のWordPressブログが最適です!
私も最初は無料ブログからスタートしましたが、自由度が低いため、継続しても稼ぐことが難しく、その後も突発的な要因で収益が大きく減少し、つらい損失を経験しました。
WordPressブログのデメリットととしては、「導入までの手間」や「サーバー代が月に1000円ほどかかる」くらいです。
「本気でブログで稼ぎたい」と思っているあなたなら、月1000円のサーバー代であれば、すぐに回収できるはずです。それに一度始めてしまえば、WordPressブログは難しくないです。
多くの方は実際に行動せずに終わってしまいますが、本記事を最後まで読んでくれたあなたなら、少しだけ一歩を踏み出すことで、今の生活を劇的に変えることができるはずです!
ぜひ、この機会に「ただブログを読むだけ」の生活から、あなた自身が「ブログで稼ぐこと」に挑戦してみてください🙆♀️、私もしっかりとサポートしていきます!
















